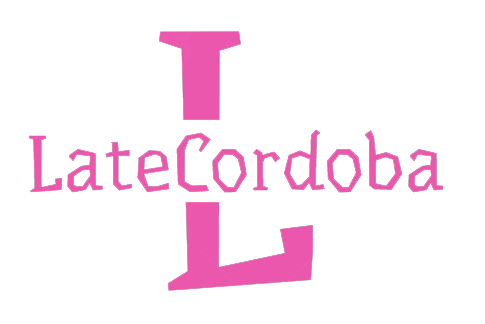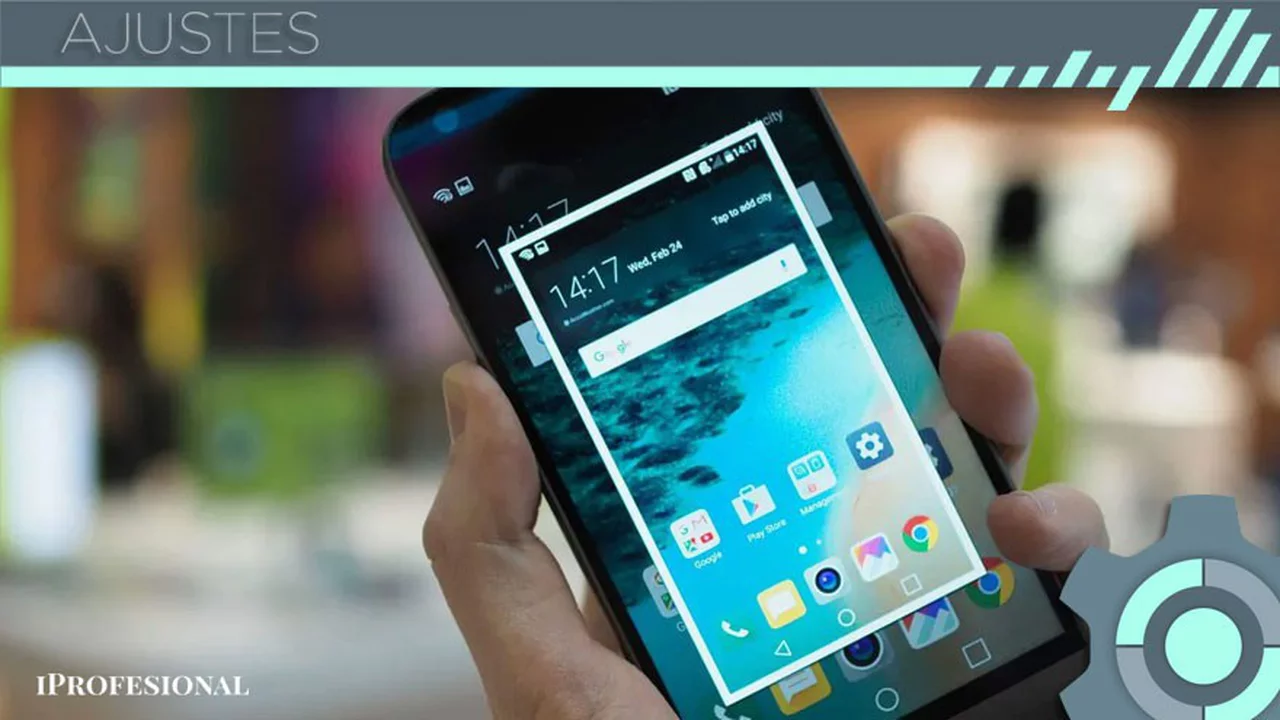
Hay todo tipo de razones por las que es posible que desees grabar lo que está sucediendo en la pantalla de tu celular Android, desde capturar tus hazañas de juego hasta tratar de explicarle a un miembro de la familia cómo solucionar un problema que tenga con tu aplicación favorita.
Y cuando necesites esta función, la encontrarás integrada en Android, como lo está en iOS. Desde el lanzamiento de Android 11 en 2020, no necesitás una aplicación de terceros para el trabajo, aunque aún podés usar una si necesitás funciones adicionales. A continuación, te explicamos cómo obtener grabaciones de pantalla con Android 14. Si necesitás más opciones, hay un par de aplicaciones de terceros mencionadas al final.
Grabación de pantalla en un celular Android
- Deslizá dos dedos hacia abajo desde la parte superior de la pantalla para ver Configuración rápida.
- Deslizá el dedo hacia la izquierda o hacia la derecha para encontrar Grabación de pantalla.
- Si no está allí, tocá el icono del lápiz (abajo a la derecha) y arrastrá Grabación de pantalla al panel.
- Pulsá Grabación de pantalla.
- ¿Empezar a grabar pantalla? Elegí una sola aplicación en el menú desplegable para limitar la grabación a una aplicación específica o Toda la pantalla para capturar todo. Si elegís lo primero y cambiás a otra aplicación, la grabación mostrará una pantalla en blanco.
- Habilitá Grabar audio para incluir el audio que se está reproduciendo en su dispositivo.
- Cuando se seleccioná Toda la pantalla, también podés habilitar Mostrar toques en pantalla para incluir puntos que representen pulsaciones en pantalla.
- Pulsá Iniciar grabación para comenzar la captura.
Aparece una cuenta regresiva de tres segundos en la barra de estado en la parte superior de la pantalla y luego comienza la grabación. Mientras la grabación está habilitada, aparece un indicador rojo en la barra de estado, que muestra cuánto tiempo ha durado la grabación hasta el momento.
Para detener la grabación, desliza el dedo hacia abajo para ver el control de “Grabador de pantalla” y, a continuación, toca Detener. Recibirás una notificación que confirme que la grabación se ha guardado y encontrarás el vídeo en tu biblioteca de Google Fotos.
Grabación de pantalla en un celular Samsung Galaxy
- Deslizá dos dedos hacia abajo desde la parte superior de la pantalla para ver el panel de configuración rápida.
- Deslizá el dedo hacia la izquierda o hacia la derecha para encontrar la herramienta Grabador de pantalla.
- Si no ves el atajo, tocá el icono del lápiz (arriba a la derecha), luego elegí Editar debajo del encabezado Completo y arrastrá Grabador de pantalla al panel Configuración rápida.
- Pulsá Grabador de pantalla en Configuración rápida.
- Elegí Ninguno, Multimedia o Multimedia y micrófono para establecer qué fuentes de audio se incluyen en la grabación de vídeo.
- Habilitá Mostrar toques y toques para que los toques en pantalla se visualicen con puntos.
- Tocá Iniciar grabación y, después de una cuenta regresiva de tres segundos, comienza la captura.
La grabación se indica mediante un pequeño panel emergente en la esquina superior derecha: tocá la flecha para minimizar el panel y toque el borde para expandirlo nuevamente. Este panel muestra cuánto tiempo has estado grabando y te ofrece varias opciones mientras grabas.
Los botones del panel ofrecen varias opciones: de izquierda a derecha, un icono de lápiz permite garabatear en la pantalla y un icono de retrato permite incluir un recuadro que muestra la cámara frontal. A estos les siguen los iconos de pausa y parada.
Una vez que hayas pulsado el botón de parada (el cuadrado), aparecerá un menú desplegable que confirma que la grabación se ha guardado. A continuación, estará disponible en las aplicaciones Google Photos o Gallery.
Herramientas de grabación de pantalla de terceros
Si las opciones de grabación de pantalla integradas en tu celular Android no satisfacen sus necesidades, existen muchas alternativas de terceros, aunque varían en términos de su confiabilidad y conjunto de funciones. Debés tener en cuenta que un grabador de pantalla tiene acceso a todo lo que hay en tu pantalla, y debés tener cuidado al conceder ese tipo de acceso.
Una opción es AZ Recorder. Además de las funciones de captura de pantalla, también hay algunas herramientas útiles de edición de video. La aplicación es de uso gratuito con anuncios, pero por 2,99 dólares al mes, podés eliminar los anuncios y obtener funciones adicionales como transmisión en vivo y más control sobre la resolución del video.
Tenés un montón de opciones para tus grabaciones, incluyendo diferentes tipos de acompañamiento de audio (interno, micrófono, ambos o ninguno), la velocidad de fotogramas e incluso la duración de la cuenta atrás antes de que comience la grabación. Es rápido y fiable y te ofrece diferentes opciones para iniciar una grabación (a través de un panel emergente o el tono de notificación, por ejemplo).
Otra buena opción que recomendaría es Koala Screen Recorder. Nuevamente, es de uso gratuito con anuncios, pero podés pagar 1,99 dólares al año para deshacerte de ellos. Una suscripción da acceso a funciones adicionales, como el guardado automático durante las grabaciones y también una selección de máscaras de aplicaciones, pero obtenés muchas funciones de forma gratuita (y bastantes anuncios).
La aplicación te ofrece muchas opciones en cuanto a la calidad del video y la fuente de audio, y la opción de hacer capturas de pantalla mientras grabas también es útil. Podés iniciar grabaciones a través de un widget flotante o desde dentro de la aplicación, y cuando se guardan, tenés algunas opciones básicas de recorte con las que jugar si las necesita.