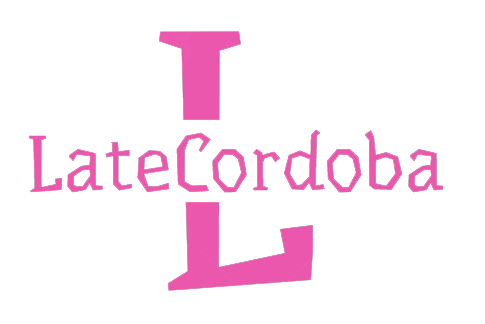WhatsApp Web y la aplicación de escritorio de WhatsApp te permiten ver las actualizaciones de estado de tus contactos. Ambos clientes también te permiten ver quién vio el estado que publicaste utilizando la aplicación móvil de WhatsApp.
Sin embargo, no podés actualizar directamente tu estado de WhatsApp a través de la aplicación de escritorio o el cliente web. Dado que esta función no está disponible de forma predeterminada, ¿existe una alternativa que le permita publicar un estado de WhatsApp directamente desde su computadora? Podés publicar un estado de WhatsApp Web en tu PC mediante el uso de herramientas de terceros. A continuación te explicamos cómo hacerlo.
Cómo publicar un estado de WhatsApp desde WhatsApp Web
Por el momento, no se puede publicar de forma nativa un estado de WhatsApp desde WhatsApp Web. Debés instalar una extensión de terceros en tu navegador para habilitar esta funcionalidad en WhatsApp Web.
Para este artículo, utilizamos la extensión WhatsUp+ para WhatsApp Web. La extensión es gratuita y fácil de usar, pero solo funciona en Chrome y Edge. Si estás utilizando cualquier otro navegador como predeterminado, por ejemplo Firefox, podés cambiar a estos navegadores o buscar una extensión alternativa que ofrezca esta función y sea compatible con su navegador predeterminado.
Los términos de servicio de WhatsApp prohíben el uso de extensiones y software de terceros para mejorar la funcionalidad de WhatsApp Web y las aplicaciones móviles y de escritorio de WhatsApp. Por lo tanto, si WhatsApp te detecta usando una herramienta como esta, puede bloquear tu cuenta.
Además, las aplicaciones y servicios de terceros pueden suponer un riesgo importante para tu seguridad. Pueden comprometer su privacidad, robar tus datos e infectar tu computadora. Debés tenerlo en cuenta antes de probar las alternativas mencionadas en el artículo.
Seguí los pasos a continuación para publicar un estado en WhatsApp Web usando la extensión WhatsUp+ para WhatsApp Web:
- Cerrá WhatsApp Web si ya está abierto.
- A continuación, debés ir a la tienda web o a la página de complementos de tu navegador.
- Buscá la extensión WhatsUp+ para WhatsApp Web y agregála a tu navegador.
- Tu navegador abrirá automáticamente WhatsApp Web después de agregar la extensión. Allí, verás una interfaz ligeramente modificada con algunas opciones más.
- Hacé clic en el icono de WhatsUp+.
- Seleccioná Estado de la publicación en el menú desplegable.
- Aquí, podés importar videos, imágenes y audio o escribir texto para publicarlo como un estado. También podés seleccionar el color de fondo de tu elección y elegir entre cinco tipos de fuente diferentes.
- Una vez que hayas adjuntado una imagen, audio o video y hayas agregado una descripción de texto que deseás usar como estado, hacé clic en Enviar.
- WhatsApp Web puede reiniciarse automáticamente una vez. La próxima vez que se abra, tu estado ya estará cargado.
Si bien esta extensión te permite cargar un estado a través de WhatsApp Web, no podés eliminarlo. Por lo tanto, si accidentalmente publicás una imagen o un texto incorrecto como estado, solo podés eliminarlo a través de la aplicación móvil de WhatsApp. Te quedarás atascado si no tenés tu teléfono móvil cerca.
Para eliminar un estado de WhatsApp de tu teléfono móvil, seguí estos pasos:
- Abrí WhatsApp en tu teléfono móvil.
- Dirigíte a la pestaña Estado.
- Tocá tres puntos horizontales junto a Mi estado.
- Tocá los tres puntos verticales junto a tu estado y seleccioná Eliminar.
La empresa Meta actualiza WhatsApp Web periódicamente. Algunas funciones de las extensiones de terceros dejan de funcionar después de una actualización importante. Si no encontrás la opción de estado de carga en la extensión WhatsUp+ para WhatsApp Web, significa que esta función ya no está disponible. Podés buscar una extensión alternativa que venga con esta función o esperar a que los desarrolladores actualicen la extensión.
Cómo publicar un estado de WhatsApp desde tu portátil o PC sin WhatsApp Web
No es posible actualizar directamente tu estado en la aplicación de escritorio de WhatsApp, ya que esta función no está disponible en ella. Si no deseás usar WhatsApp Web para publicar tu estado, debés instalar la aplicación WhatsApp en un emulador y cargar su estado desde allí.
Un emulador es un software que te permite emular un sistema operativo diferente en tu dispositivo. Si instalás un emulador de Android en tu dispositivo, tendrás acceso a todas las funciones y aplicaciones de Android. Te dará la misma experiencia que si hubieras comprado un nuevo teléfono móvil con el sistema operativo Android.
Para este tutorial, usaremos NoxPlayer ya que es uno de los emuladores de Android más populares. Sin embargo, podés instalar cualquier otro emulador que prefieras. Solo aseguráte de que el emulador que elijas tenga una buena reputación y sea seguro de usar.
Una vez que instales la aplicación WhatsApp en un emulador, podés cargar un estado de WhatsApp como lo hacés en tu teléfono móvil. Este es el proceso paso a paso para instalar la aplicación WhatsApp en el emulador NoxPlayer y publicar un estado de WhatsApp usándola:
- Dirigíte al sitio web de NoxPlayer y descargá NoxPlayer.
- Instalá el emulador ejecutando su archivo de instalación.
- Ejecutá el emulador después de haberlo instalado.
- Abrí App Center en el emulador.
- Hacé clic en el cuadro de búsqueda y se abrirá un navegador web.
- Escribí “WhatsApp” y presioná Enter.
- Verás diferentes resultados de búsqueda. Hacé clic en el enlace que está relacionado con Google Play Store.
- Si es necesario, iniciá sesión en tu cuenta de Google.
- A continuación, hacé clic en Instalar para instalar la aplicación de WhatsApp.
- Hacé clic en el botón Instalar junto a WhatsApp en el emulador NoxPlayer
- Una vez que se haya instalado la aplicación WhatsApp, abríla e iniciá sesión con tu número de teléfono móvil. Si lo hacés, es posible que se cierre la sesión de la aplicación WhatsApp en tu celular. También podría borrar tus conversaciones y otros datos. Por lo tanto, creá una copia de seguridad antes de dar este paso.
- Una vez que hayas iniciado sesión correctamente, podés cargar tu estado tal como lo hacés utilizando la aplicación WhatsApp en tu dispositivo móvil.
La desventaja de usar un emulador es que puede sobrecargar mucho los recursos de tu computadora. Por lo tanto, a menos que tu PC tenga suficiente RAM y una CPU potente, es posible que experimentes retrasos.
Conectá tu teléfono móvil a tu computadora para publicar un estado de WhatsApp
Conectar un teléfono móvil inteligente a tu computadora es otra manera de publicar un estado de WhatsApp desde tu escritorio. Hacer esto te permite controlar tu teléfono móvil y acceder completamente a las aplicaciones instaladas.
Para ello conviene utilizar la aplicación Vysor para controlar un celular desde tu PC, porque te permite acceder a todo lo instalado en tu teléfono móvil inteligente. Además, es compatible con la mayoría de los sistemas operativos.
Conclusión
WhatsApp Web no permite que los usuarios publiquen un estado, pero las soluciones alternativas lo hacen posible. A menos que WhatsApp introduzca esta función en sus clientes de escritorio en el futuro, tendrás que confiar en alternativas.
Sin embargo, si elegís usarlas, violarás los términos y condiciones de WhatsApp. Por lo tanto, es posible que tu cuenta esté bloqueada. Aparte de eso, debés tener en cuenta los riesgos de seguridad de usar aplicaciones de terceros.